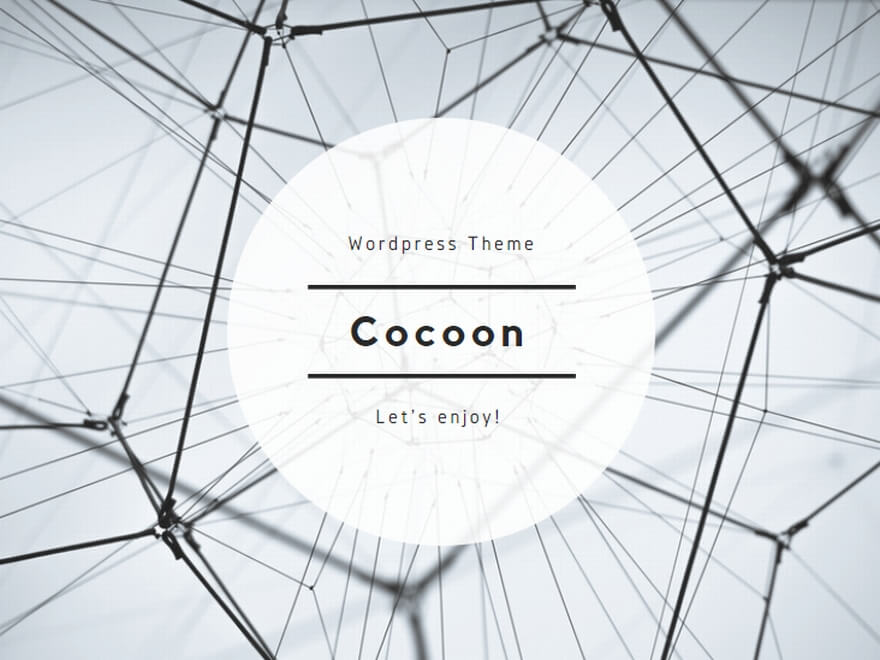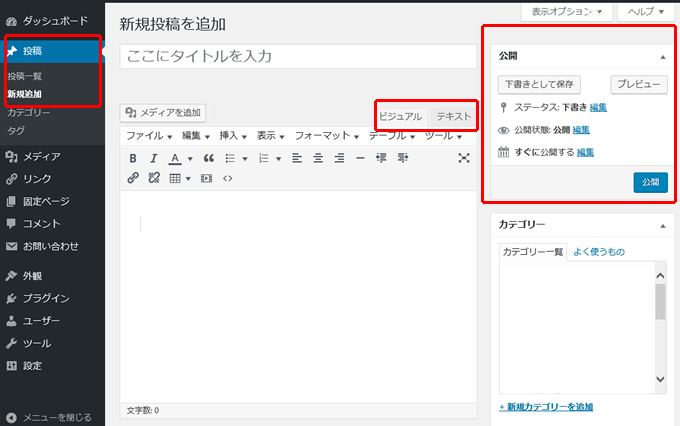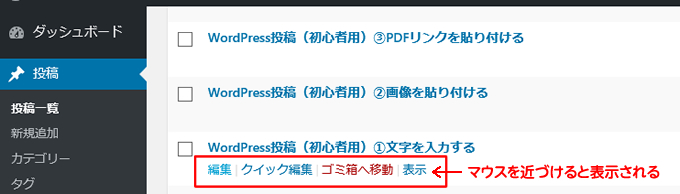○管理画面にログインします。(お知らせしてあるURL・ユーザー名・パスワード)
○新しい投稿をする時は、左メニューの「投稿」-「新規追加」。
上がタイトルの欄、下が本文の欄になります。
本文入力欄の右上に「ビジュアル」「テキスト」と2つのタブがありますが
「ビジュアル」を選択しておいてください。
まずは文字入力。
入力後、Wordと同じように、文字の範囲を選択して太字にしたり文字色を変えたり等の
書式変更もできます。また画像の挿入やリンク貼り付け等もできます。
入力・編集後すぐに公開する場合は右メニューにある「公開」をクリック。
すぐに公開しない場合は右メニュー「下書きとして保存」をクリック。
※下書き状態でも、右の「プレビューボタン」をクリックすると、
公開した場合の見え方を別タブで確認することができます。
○既に保存している投稿を編集したい時は、左メニューの「投稿」-「投稿一覧」。
該当の投稿タイトル近くにマウスポインタを合わせると、そのタイトル下にメニューが表示されるので、「編集」をクリック。
新しい投稿の際と同じく、文字入力など編集が終わったら
「公開」または「下書きとして保存」します。
○既に保存している投稿を削除したい時は、左メニューの「投稿」-「投稿一覧」。
該当の投稿タイトル近くにマウスポインタを合わせると、そのタイトル下にメニューが表示されるので、「ゴミ箱に移動」をクリックします。