(内容が古くなっていた旧記事は削除)
YouTube動画をホームページやブログに埋め込みたい時には、
PCからアクセスした該当動画の下の「共有」をクリック。
(※スマホのブラウザから「PC版サイトをリクエスト」することでも同様に作業できる。)
→ 一番左の「埋め込む」をクリック。
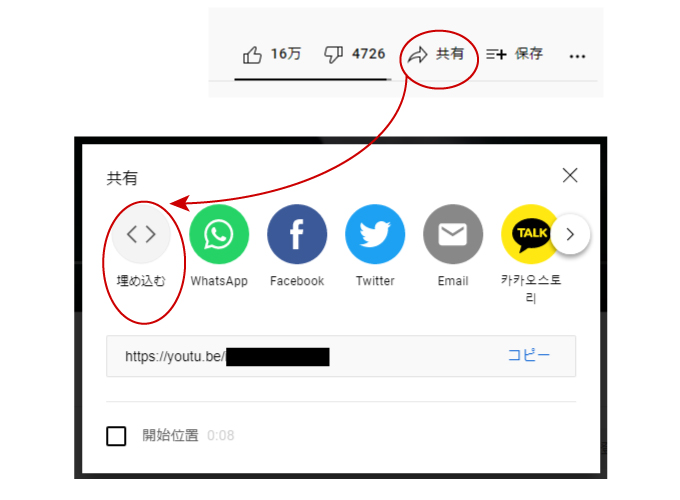
初期状態では、下の画像の左側のようなコードが表示されるので、
ホームページやブログのコード編集画面にコピペすれば
単純に動画の埋め込み(貼り付け)ができる。
下の画像の右側のように、コード下の項目にチェックを入れると、コードが書き換わるので、新しいコードをコピペすることでカスタマイズした埋め込みができる。
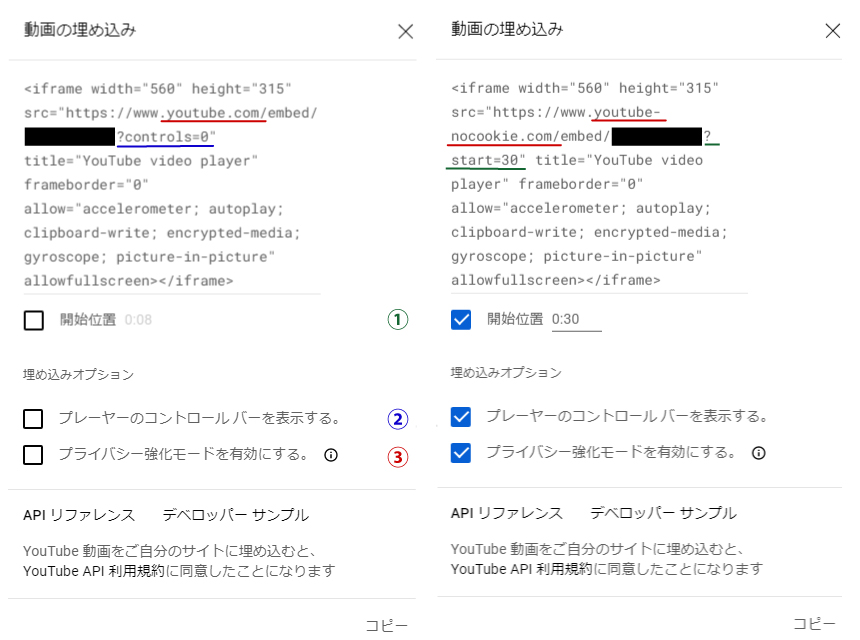
◆選択肢にチェックを入れることによるカスタマイズ
①「開始位置」の項目にチェックを入れて秒数(例 0:30)を指定すると、○秒後の位置から動画が始まる。
コード上は、埋め込んだ動画URLの後ろに ?start=30 が追加される。
②「プレーヤーのコントロールバーを表示する」の項目にチェックを入れると、再生/停止などのコントロールが表示される。
コード上は、もともと入っていた ?control=0 が削除される。
③「プライバシー強化モードを有効にする」の項目にチェックを入れると、「ウェブサイトを訪れたユーザーが動画を再生しない限りユーザーに関する情報はYouTubeに保存されない。」とのこと。
コード上は、動画URLのドメイン部分が、youtube.com から youtube-nocookie.com に変更される。
◆自分でコード編集してカスタマイズ
・上記、チェックボタンで書き換わるコードも、チェックボタンを使わず自分で直接、編集してもよい。
・動画開始位置は30秒後で、コントロールバーは表示しないなど複数の条件をコードで指定したい場合は、条件を & でつなぐ。
→ 動画URLの後ろに ?controls=0&start=30 を追加する
・動画を表示するiframeのサイズ width、height を変更してもよい。
・動画の再生後に勝手に関連動画を表示させたくない場合は、動画URLの後ろに ? rel=0 を追加するとよい。
?rel=0 を追加しておくと、動画再生後、その動画と同じチャンネルの動画、および閲覧者のマイミックスリストのみが表示される。
YouTubeに動画をアップする際に限定動画としてアップしておけば、閲覧者のマイミックスリストも表示されず、その動画と同じチャンネルの動画のみが表示される。
